Inhaltsverzeichnis
Ein Dokuwiki mit Cloud auf dem Raspberry Pi
Fasziniert von dem sehr praktischen Dokuwiki von Markus, habe ich mich auch mal daran gemacht ein eigenes Dokuwiki zu installieren. Ich denke, dass sich das sehr gut im Unterricht verwenden lässt - auch in Anbetracht von BYOD und Distance Learning.
Und wie es so ist, habe ich natürlich auch dafür ein Raspberry Pi (RPi) als Host verwendet…
Für den Austausch von Unterrichtsmaterialien habe ich zudem eine seafile-Instanz als Cloud-Speicher eingerichtet. Diese Kombination von Dokuwiki und seafile scheint mir praktisch.
Das aus dieser Anleitung entstandene Beispiel für ein Dokuwiki ist unter https://alicewiki.ddns.net erreichbar. Die Beispiel-Cloud ist leider offline… 1359
Diese Anleitung dient der Dokumentation, Gedankenstütze und vielleicht auch als Inspiration, ebenso ein Dokuwiki+Seafile-Server im eigenen Hause zu installieren. Bei Anregungen oder Korrekturen gerne Kommentare hinterlassen.
Benötigte Hardware
- Raspberry Pi 3 (die Installation sollte für den RPi 4 aber ebenso funktionieren)
- MicroSD Karte 32GB (evtl. mit Adapter + Kartelesegerät für Computer/Notebook)
- 5V Netzteil (mit min. 2.5A)
- evtl. Ethernet-Kabel
- evtl. Gehäuse für Raspberry Pi
- Computer/Notebook
- Internet (mit Zugang zum Router)
Raspberry Pi OS installieren
Zuerst muss die microSD-Karte mit dem Betriebssystem Raspberry Pi OS bespielt werden. Dazu wird die microSD-Karte direkt oder mit einem Kartenlesegerät mit dem PC verbunden und formatiert.
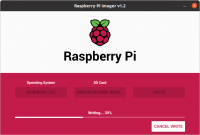 Nun kann mittels dem Raspberry Pi Imager Raspberry Pi OS installiert werden:
Nun kann mittels dem Raspberry Pi Imager Raspberry Pi OS installiert werden:
- Imager installieren.
- Imager starten.
- Bei „Choose OS“ → „Raspberry Pi OS (other)“ → „Raspberry Pi OS Lite (32-Bit)“ auswählen.
- Bei „Choose SD“ die verwendete microSD-Karte auswählen.
- Mit „Write“ den Installationsprozess starten.
- Nach Abschluss auf „Continue“ klicken, den Imager schliessen und die microSD-Karte vom PC trennen.
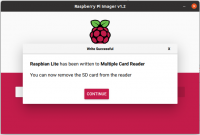 Damit wir keinen Monitor, Maus und Tastatur für den RPi benötigen, müssen wir noch Secure Shell - kurz SSH - (Protokoll zur Kommunikation übers Netzwerk) freischalten. Die microSD-Karte nochmals mit dem PC verbinden und im Laufwerk mit dem Namen „boot“ eine neue leere Textdatei erstellen. Die neue Datei umbenennen in
Damit wir keinen Monitor, Maus und Tastatur für den RPi benötigen, müssen wir noch Secure Shell - kurz SSH - (Protokoll zur Kommunikation übers Netzwerk) freischalten. Die microSD-Karte nochmals mit dem PC verbinden und im Laufwerk mit dem Namen „boot“ eine neue leere Textdatei erstellen. Die neue Datei umbenennen in ssh. Wichtig: ohne Dateiendung .txt. In Windows 10 können im Datei Explorer Dateiendungen mittels dem Reiter „Ansicht“ → „Ein-/ausblenden“ → „Dateinamenerweiterungen“ angezeigt werden.
Falls WLAN als Internetverbindung für den RPi verwendet werden soll, muss zusätzlich eine Datei wpa_supplicant.conf mit folgendem Inhalt ebenfalls im Laufwerk „boot“ der microSD-Karte hinzugefügt werden.
country=ch
update_config=1
ctrl_interface=/var/run/wpa_supplicant
network={
scan_ssid=1
ssid="NameDeinesWLAN"
psk="DeinWLANPasswort"
}
Nun kann die microSD-Karte in den RPi eingesetzt und dieser mit dem Netzteil mit Strom versorgt werden. Falls LAN für die Internetverbindung verwendet werden soll, ist natürlich noch der RPi mit dem Router per Ethernetkabel zu verbinden.
SSH-Verbindung mit dem RPi
Um sich mit dem RPi per SSH zu verbinden, benötigen wir einen SSH-Client. Bei Linux, Windows 10 und MacOS ist dieser bereits integriert. Für ältere Windows-Versionen eignet sich PuTTY als SSH-Client sehr gut.
Der RPi besitzt eine IP-Adresse unter welcher wir ihn im Netzwerk erreichen. Diese IP-Adresse findet sich am einfachsten in den Einstellungen des Routers: Im Browser die Adresse 192.168.1.1 eingeben (oder je nach Router: 192.168.178.1, 192.168.1.2, 192.168.2.1, Fritz!Box: fritz.box) und in den Routereinstellungen unter „Heimnetz“ oder „Netzwerk“ die IP-Adresse des RPi auslesen. Der RPi sollte dort als Gerät mit dem Namen raspberrypi mit entsprechender IP aufgeführt sein.
Nun können wir uns per SSH mit dem RPi verbinden (für Windows Versionen älter als Windows 10 siehe SSH-Windows) :
- Terminal öffnen.
ssh pi@192.168.178.20eintippen und Enter drücken (IP-Adresse anpassen).- Es wird ein Passwort verlangt. Dieses lautet:
raspberry - Authentifizierung mit
yesbestätigen. - Die Verbindung mit dem RPi ist nun aktiv und im Terminal sollte
pi@raspberrypi:~ $zu sehen sein.
Raspberry Pi OS einrichten
Bevor wir Dokuwiki und seafile installieren, nehmen wir noch folgende Einstellungen in Raspberry Pi OS vor.
Upgraden
- Zum Upgraden des Betriebsystems
sudo apt-get update && sudo apt-get upgradeeingeben und mit Enter bestätigen. - Nachfrage zur Installation der Upgrades mit
Yund Enter bestätigen. - Das Upgraden dauert eine Weile. Nach Abschluss erscheint wieder der Prompt
pi@raspberrypi:~ $.
Passwort, Benutzer- und Hostname ändern
Das Standartpasswort raspberry sollten wir zur Sicherheit ändern.
sudo raspi-configim Terminal eingeben und mit Enter bestätigen.- Die 1. Option „Change User Password“ auswählen und das Passwort durch zweimalige Eingabe ändern. Ein sicheres Passwort ist Pflicht, falls der RPi übers Internet erreicht werden soll – lieber zu kompliziert als zu einfach
 .
. - Der Hostname mittels
sudo raspi-configunter „Network Options“ → „Hostname“ ändern (z.B. zudokuwikiserver). - Die Konfiguration zuerst mit
<Back>und dann mit<Finish>beenden. - Die Nachfrage zum Reboot mit
<Yes>bestätigen.
Nun nochmals mit SSH mit dem RPi verbinden, jedoch das neue Passwort verwenden.
- Mittels Befehl
sudo adduser aliceeinen neuen Benutzernamen anlegen (Alice kann natürlich beliebig ersetzt werden…). - Zweimal ein Passwort eingeben.
- Falls gewünscht Zusatzangaben zur Person machen (können durch Enter aber auch übersprungen werden).
- Mit
Ybestätigen. - Damit der neue Name auch alle Berechtigungen hat, müssen wir diese mit dem Befehl
sudo usermod -a -G adm,dialout,cdrom,sudo,audio,video,plugdev,games,users,input,netdev,gpio,i2c,spi aliceerteilen. - Mit
sudo su - alicezum neuen Namen wechseln. - Alle Prozesse mit dem Benutzer
pimittelssudo pkill -u pibeenden. - Nun wird die SSH Verbindung gestoppt.
- Erneut per SSH mit dem RPi verbinden, nun jedoch mit
ssh alice@192.168.178.20(IP-Adresse anpassen). - Mit
sudo deluser -remove-home piden Benutzerpilöschen.
Zeitzone und Sprache ändern
Mittels sudo raspi-config können unter „Localisation Options“ die Zeitzone, die Sprache und das Keyboardlayout geändert werden. Am Besten wird nach der Änderung der RPi neugestartet.
Dokuwiki-Server erstellen
Webserver-Software nginx + php installieren
Nun können wir die Dokuwiki-Installation durchführen. Wir müssen uns dafür per SSH mit dem RPi verbinden und zuerst die Webserver-Software nginx und php installieren.
- Die Paketliste mit
sudo apt-get updateaktualisieren. - Die Installation von
nginxmitsudo apt-get install nginx -ystarten. - Die Installation von
phpmitsudo apt-get install php php-fpm php-mbstring php-xml php-gd php-sqlite3 php7.4-sqlite -ydurchführen.
Um zu testen, ob die Installationen geklappt haben, prüfen wir diese für nginx mit dem Befehl systemctl status nginx.service. Die Ausgabe im Terminal sollte etwa so aussehen:
● nginx.service - A high performance web server and a reverse proxy server
Loaded: loaded (/lib/systemd/system/nginx.service; enabled; vendor preset: en
Active: active (running) since Fri 2020-05-15 01:24:19 CEST; 11h ago
Docs: man:nginx(8)
Main PID: 494 (nginx)
Tasks: 5 (limit: 2200)
Memory: 11.7M
CGroup: /system.slice/nginx.service
├─494 nginx: master process /usr/sbin/nginx -g daemon on; master_proc
├─495 nginx: worker process
├─496 nginx: worker process
├─497 nginx: worker process
└─498 nginx: worker process
May 15 01:24:18 dokuwikiserver systemd[1]: Starting A high performance web serve
May 15 01:24:19 dokuwikiserver systemd[1]: Started A high performance web server
Für php verwenden wir den Befehl systemctl status php7.4-fpm.service. Im Terminal sollte die Ausgabe in etwa so aussehen:
● php7.4-fpm.service - The PHP 7.4 FastCGI Process Manager
Loaded: loaded (/lib/systemd/system/php7.4-fpm.service; enabled; vendor prese
Active: active (running) since Fri 2020-05-15 12:28:16 CEST; 2min 32s ago
Docs: man:php-fpm7.3(8)
Main PID: 9162 (php-fpm7.3)
Status: "Processes active: 0, idle: 2, Requests: 0, slow: 0, Traffic: 0req/se
Tasks: 3 (limit: 2200)
Memory: 5.7M
CGroup: /system.slice/php7.4-fpm.service
├─9162 php-fpm: master process (/etc/php/7.4/fpm/php-fpm.conf)
├─9163 php-fpm: pool www
└─9164 php-fpm: pool www
May 15 12:28:15 dokuwikiserver systemd[1]: Starting The PHP 7.4 FastCGI Process
May 15 12:28:16 dokuwikiserver systemd[1]: Started The PHP 7.4 FastCGI Process M
Dokuwiki installieren
Nun haben wir die benötigte Software, um Dokuwiki zu installieren.
- Mit
cd /var/wwwins Verzeichnis der Webserver wechseln. - Die stabile Dokuwiki-Version mittels
sudo wget https://download.dokuwiki.org/src/dokuwiki/dokuwiki-stable.tgzherunterladen. - Mit
sudo tar xfz dokuwiki-stable.tgzdas Paket entpacken. - Danach das Paket mit
sudo rm dokuwiki-stable.tgzlöschen. - Der Einfachheit halber den Dokuwiki-Ordner unbenennen:
sudo mv /var/www/dokuwiki-2020-07-29 /var/www/dokuwiki. - Die Berechtigungen für den Webserver-User mit
sudo chown -R www-data:www-data /var/www/dokuwikisetzen.
nginx einrichten
Damit wir auf das Dokuwiki zugreifen können, muss noch nginx entsprechend konfiguriert werden. Im Moment wird Dokuwiki nur im lokalen Netzwerk erreichbar sein. Wir können eine beliebige Domain wählen z.B.: dokuwikizuhause. Mit dem Befehl: sudo nano /etc/nginx/sites-enabled/dokuwikizuhause.conf erstellen wir die nötige Konfigurationsdatei. In diese fügen wir folgenden Code ein:
server {
listen 80;
listen [::]:80;
server_name dokuwikizuhause;
root /var/www/dokuwiki;
location / {
index doku.php;
try_files $uri $uri/ @dokuwiki;
}
location @dokuwiki {
rewrite ^/_media/(.*) /lib/exe/fetch.php?media=$1 last;
rewrite ^/_detail/(.*) /lib/exe/detail.php?media=$1 last;
rewrite ^/_export/([^/]+)/(.*) /doku.php?do=export_$1&id=$2 last;
rewrite ^/(.*) /doku.php?id=$1&$args last;
}
location ~ \.php$ {
include fastcgi_params;
fastcgi_param SCRIPT_FILENAME $document_root$fastcgi_script_name;
fastcgi_pass unix:/run/php/php7.4-fpm.sock;
}
location ~ /(data|conf|bin|inc)/ {
deny all;
}
}
Einfügen lässt sich der Code durch Rechts-klicken auf das Terminal → „Einfügen“. Danach die Änderungen mit CTRL+S speichern (evtl. andere Tastenkombination bei MacOS oder Windows z.B. CTRL+O) und die Datei mit CTRL+X schliessen.
Den nginx-Server starten wir mit sudo systemctl restart nginx.service neu.
Dokuwiki im Netzwerk erreichen
Damit wir die Domain dokuwikizuhause verwenden können, müssen wir auf unserem PC noch die Hosts-Datei anpassen (für MacOS bzw. für Windows). Die Hosts-Datei öffnen und die Zeile: 192.168.178.20 dokuwikizuhause hinzufügen (IP-Adresse anpassen).
Dokuwiki ist nun im Browser unter der Adresse http://dokuwikizuhause in eurem Netzwerk erreichbar.
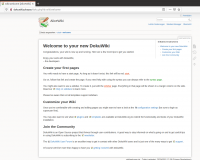 Damit wir Dokuwiki fertig einrichten können, gehen wir zu
Damit wir Dokuwiki fertig einrichten können, gehen wir zu http://dokuwikizuhause/install.php und installieren Dokuwiki nach unseren Wünschen.
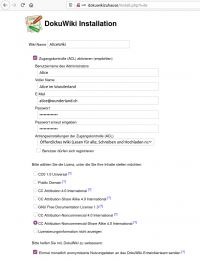 Nach Abschliessen durch
Nach Abschliessen durch speichern ist die Installation von Dokuwiki abgeschlossen. Wir können also das Installationsskript auf dem RPi löschen. Dazu per SSH verbinden und den Befehl sudo rm /var/www/dokuwiki/install.php eingeben.
Das wars! Nun ist Dokuwiki installiert und im eigenen Netzwerk unter http://dokuwikizuhause zu erreichen, kann bearbeitet und gefüllt werden…
Um das Dokuwiki auch aus dem Internet zugänglich zu machen siehe Internetzugang.
seafile-Server erstellen
Seafile ist ein OpenSource-Fileshare-Server. Zwar hat seafile nicht soviele Erweiterungsmöglichkeiten wie beispielsweise nextcloud, aber dadurch ist die Performance auf dem RPi auch etwas besser.
seafile installieren
Für die Installation müssen wir uns wieder per SSH mit dem RPi verbinden.
- Zuerst die Paketliste aktualisieren mit
sudo apt-get update. - Und die benötigten Pakete für die seafile-Installation installieren:
sudo apt-get install python3 python3-setuptools python3-pip sqlite3 -y - Ebenso:
sudo pip3 install pillow pycryptodome==3.12.0 cffi==1.14.0 - Für die Installation einen Benutzer
seafilemit dem Befehlsudo useradd -m -p seafile -s /bin/bash seafileanlegen. - Zu diesem Benutzer mit
sudo su seafilewechseln. - Mit
cdins Hauptverzeichnis des neuen Benutzers wechseln. - seafile herunterladen mit
wget https://github.com/haiwen/seafile-rpi/releases/download/v9.0.2/seafile-server-9.0.2-bullseye-arm32v7l.tar.gz - (Für Raspberry Pi 4 die Version
seafile-server-9.0.2-bullseye-arm64v8l.tar.gzverwenden) - Die Datei mit
tar xfz seafile-server-9.0.2-bullseye-arm32v7l.tar.gzentpacken. - Das heruntergeladene Paket mit
rm seafile-server-9.0.2-bullseye-arm32v7l.tar.gzlöschen. - In den seafile-Ordner wechseln:
cd seafile-server-9.0.2 - Die Installation mit
./setup-seafile.shstarten. - Dem Skript folgen:
- Servername z.B.
alicecloudwählen - Bei der
domain/IPdie IP-Adresse des RPi eingeben192.168.178.20(IP-Adresse anpassen). - Das Verzeichnis und der Port
8082mit Enter alsdefaultbestätigen. - Enter drücken für die seafile-Installation.
- Zum Abschluss für die Einrichtung von seahub nochmals Enter drücken.
Wir wechseln nun ins Hauptverzeichnis mit cd und danach in den Seafile-Installationsordner cd seafile-server-latest.
Nun können wir seafile mit dem Befehl ./seafile.sh start starten. Zusätzlich müssen wir noch seahub mit dem Befehl ./seahub.sh start starten und das Administrator-Login einrichten (diese Daten benötigen wir später fürs Login in seafile). Wir stoppen seafile und seahub für die weitere Konfiguartion wieder mit ./seafile.sh stop und ./seahub.sh stop.
Autostart einrichten
Damit seafile automatisch gestartet wird, richten wir einen Autostart ein. Zuerst mit exit zum Hauptbenutzer wechseln (in diesem Fall alice). Den Befehl sudo nano /etc/systemd/system/seafile.service ausführen und in den Editor mit Rechtsklick den folgenden Code einfügen:
[Unit] Description=Seafile # add mysql.service or postgresql.service depending on your database to the line below After=network.target [Service] Type=forking ExecStart=/home/seafile/seafile-server-latest/seafile.sh start ExecStop=/home/seafile/seafile-server-latest/seafile.sh stop User=seafile Group=seafile [Install] WantedBy=multi-user.target
Mit CTRL+S und CTRL+X die Änderungen speichern und den Editor schliessen.
Dasselbe noch für seahub einrichten. Mit dem Befehl sudo nano /etc/systemd/system/seahub.service die Konfigurationsdatei öffnen und diesen Code einfügen:
[Unit] Description=Seafile hub After=network.target seafile.service [Service] Environment="LC_ALL=C" Type=forking # change start to start-fastcgi if you want to run fastcgi ExecStart=/home/seafile/seafile-server-latest/seahub.sh start ExecStop=/home/seafile/seafile-server-latest/seahub.sh stop User=seafile Group=seafile [Install] WantedBy=multi-user.target
Den Autostart mit sudo systemctl enable seafile seahub aktivieren. Nun können wir seafile auch als alice (root-User) steuern mit sudo systemctl start seafile seahub zum Starten, sudo systemctl stop seafile seahub zum Stoppen und sudo systemctl restart seafile seahub zum Neustarten.
nginx einrichten
Damit der seafile-Server auch im Netzwerk erreicht werden kann, müssen wir nginx noch entsprechend einrichten.
Falls noch nicht installiert, kann dies mit sudo apt-get install nginx nachgeholt werden.
Dann erstellen wir die Konfigurationsdatei für seafile mit sudo nano /etc/nginx/sites-enabled/seafile.conf und fügen folgenden Code ein (der Servername alicecloud nach Wunsch ändern):
server {
listen 80;
listen [::]:80;
server_name alicecloud;
proxy_set_header X-Forwarded-For $remote_addr;
location / {
proxy_pass http://127.0.0.1:8000;
proxy_set_header Host $host;
proxy_set_header X-Real-IP $remote_addr;
proxy_set_header X-Forwarded-For $proxy_add_x_forwarded_for;
proxy_set_header X-Forwarded-Host $server_name;
proxy_read_timeout 1200s;
# used for view/edit office file via Office Online Server
client_max_body_size 0;
access_log /var/log/nginx/seahub.access.log;
error_log /var/log/nginx/seahub.error.log;
}
location /seafhttp {
rewrite ^/seafhttp(.*)$ $1 break;
proxy_pass http://127.0.0.1:8082;
client_max_body_size 0;
proxy_set_header X-Forwarded-For $proxy_add_x_forwarded_for;
proxy_connect_timeout 36000s;
proxy_read_timeout 36000s;
proxy_send_timeout 36000s;
send_timeout 36000s;
access_log /var/log/nginx/seafhttp.access.log;
error_log /var/log/nginx/seafhttp.error.log;
}
location /media {
root /home/seafile/seafile-server-latest/seahub;
}
}
Mit sudo rm /etc/nginx/sites-enabled/default und sudo rm /etc/nginx/sites-available/default löschen wir noch die Standardkonfiguration von nginx.
Mit sudo nginx -t können wir testen, ob die Konfiguration funktioniert und mit sudo nginx -s reload den Dienst nginx neustarten. Bei seafile müssen wir ebenso noch Anpassungen vornehmen:
- Zum seafile-Benutzer mit
sudo su seafilewechseln. - Mit
cdins Hauptverzeichnis und dann in den conf-Ordner wechseln mitcd conf. - Dort die Datei ccnet.conf anpassen
nano ccnet.conf→ Zeile hinzufügen:SERVICE_URL = http://192.168.178.20(IP anpassen). - Mit
CTRL+SundCTRL+Xspeichern und schliessen. - Die seahub-Konfiguration öffnen mit
nano seahub_settings.py. - Die Zeile
FILE_SERVER_ROOT = 'http://192.168.178.20/seafhttp'anpassen und wieder mitCTRL+SundCTRL+Xspeichern und schliessen. - Die gunicorn-Konfiguration öffnen mit
nano gunicorn.conf.py - Die Adresse
127.0.0.1:8000zu0.0.0.0ändern. - Zum Hauptbenutzer wechseln mit
exit. - seafile starten mit
sudo systemctl start seafile seahub
seafile im Netzwerk erreichen
Damit wir die Domain alicecloud verwenden können, müssen wir auf unserem PC noch die Hosts-Datei anpassen (für MacOS bzw. für Windows). Die Hosts-Datei öffnen und die Zeile: 192.168.178.20 alicecloud hinzufügen (IP-Adresse anpassen). Seafile ist nun im Browser unter der Adresse http://alicecloud in eurem Netzwerk erreichbar.
Nun können wir uns mit den angegebenen Logindaten auf http://alicecloud einloggen.
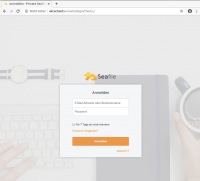
Mit Klick auf den User-Avatar unter „System-Administration“ → „Einstellungen“ die SERVICE_URL auf http://alicecloud und FILE_SERVER_ROOT='http://alicecloud/seafhttp' anpassen. Wichtig: Die Änderung jeweils durch Klicken auf den grünen Haken bestätigen. 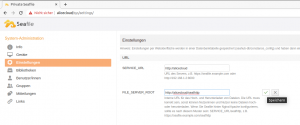
Fertig! Mun haben wir einen seafile-Server auf dem RPi installiert und können diesen nun im Browser im eigenen Netzwerk unter http://alicecloud erreichen.
Um seafile auch aus dem Internet zugänglich zu machen siehe Internetzugang.
Internetzugang
Bis jetzt ist der RPi nur übers eigene Netzwerk erreichbar, damit aber auch Schüler*innen oder andere Personen auf den Server zugreifen können, müssen wir noch den Zugang übers Internet einrichten.
Domains registrieren
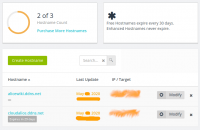 Dazu benötigen wir zuerst zwei Domains, eine für das Dokuwiki und eine für den seafile-Cloudspeicher. Es gibt verschiedene sogenannte DynDNS-Anbieter, die es ermöglichen eine Domain auf das eigene Netzwerk zuzuweisen. Ich habe no-IP gewählt. Da habe ich einen Account erstellt und zwei Domains registriert:
Dazu benötigen wir zuerst zwei Domains, eine für das Dokuwiki und eine für den seafile-Cloudspeicher. Es gibt verschiedene sogenannte DynDNS-Anbieter, die es ermöglichen eine Domain auf das eigene Netzwerk zuzuweisen. Ich habe no-IP gewählt. Da habe ich einen Account erstellt und zwei Domains registriert:
alicewiki.ddns.netfür das Dokuwiki undcloudalice.ddns.netfür die seafile-Instanz.
Bei no-IP können kostenlos 3 Domains registriert werden. Diese haben jedoch eine begrenzte Laufzeit und müssen (falls nicht Premium erworben wird) jeweils einmal pro Monat im Account bei no-IP aktualisiert werden.
Portfreigabe am Router
Nun müssen wir noch den Port bzw. den Zugang zum RPi am Router freigeben. Dazu über 192.168.1.1 in die Routereinstellungen und unter „Portfreigaben“ den Port zum RPi freigeben (Port: 80 für die Installation, kann anschliessend wieder gelöscht werden und Port 443 dauerhaft).
Bei einer Fritz!Box ist die Einstellung in nebenstehenden Bild abgebildet. 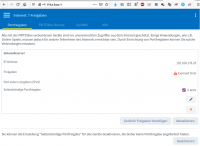 Hier kann nur generell eine Freigabe für eine IP-Adresse vorgenommen werden ohne spezifische Port-Nummer. Die Einstellung ist je nach Router unterschiedlich. Deshalb am Besten nach „Portfreigabe für Router xy “ googlen.
Hier kann nur generell eine Freigabe für eine IP-Adresse vorgenommen werden ohne spezifische Port-Nummer. Die Einstellung ist je nach Router unterschiedlich. Deshalb am Besten nach „Portfreigabe für Router xy “ googlen.
Wenn die Portfreigabe aktiviert ist, sollten wir so schnell als möglich die Verbindung zu unserem Server sichern. Dies tun wir mit dem Certbot, welche eine sichere Verbindung mit https und SSL ermöglicht.
nginx für https konfigurieren (Dokuwiki)
Die Nginx-Konfiguration müssen wir für die https-Verbindung wie folgt anpassen:
- Die Konfigurationsdatei umbenennen:
sudo mv /etc/nginx/sites-enabled/dokuwikizuhause.conf /etc/nginx/sites-enabled/alicewiki.ddns.net.conf(Domainname anpassen). - Die Konfigurationsdatei öffnen:
sudo nano /etc/nginx/sites-enabled/alicewiki.ddns.net.conf - Den Servername anpassen zu
alicewiki.ddns.net(Domain anpassen). - Mit
CTRL+SundCTRL+Xdie Änderungen speichern und die Datei schliessen. - Nun installieren wir Certbot, der uns ein Let's-Encrypt-Zertifikat für die sichere Verbindung mit dem Server erstellt:
sudo apt-get updatesudo apt-get install python3-certbot-nginx
nginx-Konfigurationsdatei anpassen:sudo certbot --authenticator standalone --installer nginx -d alicewiki.ddns.net --pre-hook 'service nginx stop' --post-hook 'service nginx start'- Bei der Konfiguration eine gültige Email-Adresse angeben, an welche die Nachricht bei Ablauf des Zertifikats geschickt werden soll.
- Die Forderung Akzeptieren mit
Aund Enter. - Keine Emails für Certbot-News mit
Nund Enter (ansonsten nach Wunsch mitY). - Eine automatische Weiterleitung auf die
https-Verbindung mit dem Server einrichten:2und Enter.
Nun ist das Dokuwiki unter https://alicewiki.ddns.net übers Internet abrufbar. Falls Probleme mit der Konfiguration auftreten sollten: die Konfigurationsdatei alicewiki.ddns.net.conf sollte etwa so ausschauen:
server {
server_name alicewiki.ddns.net;
root /var/www/dokuwiki;
location / {
index doku.php;
try_files $uri $uri/ @dokuwiki;
}
location @dokuwiki {
rewrite ^/_media/(.*) /lib/exe/fetch.php?media=$1 last;
rewrite ^/_detail/(.*) /lib/exe/detail.php?media=$1 last;
rewrite ^/_export/([^/]+)/(.*) /doku.php?do=export_$1&id=$2 last;
rewrite ^/(.*) /doku.php?id=$1&$args last;
}
location ~ \.php$ {
include fastcgi_params;
fastcgi_param SCRIPT_FILENAME $document_root$fastcgi_script_name;
fastcgi_pass unix:/run/php/php7.4-fpm.sock;
}
location ~ /(data|conf|bin|inc)/ {
deny all;
}
listen [::]:443 ssl ipv6only=on; # managed by Certbot
listen 443 ssl; # managed by Certbot
ssl_certificate /etc/letsencrypt/live/alicewiki.ddns.net/fullchain.pem; # managed by Certbot
ssl_certificate_key /etc/letsencrypt/live/alicewiki.ddns.net/privkey.pem; # managed by Certbot
include /etc/letsencrypt/options-ssl-nginx.conf; # managed by Certbot
ssl_dhparam /etc/letsencrypt/ssl-dhparams.pem; # managed by Certbot
}
server {
if ($host = alicewiki.ddns.net) {
return 301 https://$host$request_uri;
} # managed by Certbot
listen 80;
listen [::]:80;
server_name alicewiki.ddns.net;
return 404; # managed by Certbot
}
Mit sudo nginx -t kann geprüft werden, ob die Konfiguration von nginx funktioniert oder ob irgendwelche Fehler auftauchen.
nginx für https konfigurieren (seafile)
Für den seafile-Server müssen wir die nginx-Konfiguration für die https-Verbindung ebenfalls wie folgt anpassen:
- Die Konfigurationsdatei umbenennen:
sudo mv /etc/nginx/sites-enabled/seafile.conf /etc/nginx/sites-enabled/cloudalice.ddns.net.conf(Domainname anpassen). - Die Konfigurationsdatei öffnen:
sudo nano /etc/nginx/sites-enabled/cloudalice.ddns.net.conf - Den Servername anpassen zu
cloudalice.ddns.net. - Mit
CTRL+SundCTRL+Xdie Änderungen speichern und die Datei schliessen. - Nun installieren wir Certbot, der uns ein Let's Encrypt Zertifikat für die sichere Verbindung mit dem Server erstellt.
sudo apt-get updatesudo apt-get install certbot
nginx-Konfigurationsdatei anpassen:sudo certbot --authenticator standalone --installer nginx -d cloudalice.ddns.net --pre-hook 'service nginx stop' --post-hook 'service nginx start'- Bei der Konfiguration eine gültige Email-Adresse angeben, an welche die Nachricht bei Ablauf des Zertifikats geschickt werden soll.
- Die Forderung Akzeptieren mit
Aund Enter. - Keine Emails für Certbot-News mit
Nund Enter (ansonsten nach Wunsch mitY). - Eine automatische Weiterleitung auf die
https-Verbindung mit dem Server einrichten:2und Enter.
- Den seafile-Server unter
https://cloudalice.ddns.netaufrufen und sich einloggen. - Unter „System-Administration“ → „Einstellungen“ die
SERVER_URLundFILE_SERVER_ROOTanpassen mithttps://cloudalice.ddns.netbzw.http://cloudalice.ddns.net/seafhttp.
Nun ist seafile unter https://cloudalice.ddns.net übers Internet abrufbar. Falls Probleme mit der Konfigurationsdatei auftreten sollten, die Konfigurationsdatei cloudalice.ddns.net.conf sollte etwa so aussehen:
server {
server_name cloudalice.ddns.net;
proxy_set_header X-Forwarded-For $remote_addr;
location / {
proxy_pass http://127.0.0.1:8000;
proxy_set_header Host $host;
proxy_set_header X-Real-IP $remote_addr;
proxy_set_header X-Forwarded-For $proxy_add_x_forwarded_for;
proxy_set_header X-Forwarded-Host $server_name;
proxy_read_timeout 1200s;
# used for view/edit office file via Office Online Server
client_max_body_size 0;
access_log /var/log/nginx/seahub.access.log;
error_log /var/log/nginx/seahub.error.log;
}
location /seafhttp {
rewrite ^/seafhttp(.*)$ $1 break;
proxy_pass http://127.0.0.1:8082;
client_max_body_size 0;
proxy_set_header X-Forwarded-For $proxy_add_x_forwarded_for;
proxy_connect_timeout 36000s;
proxy_read_timeout 36000s;
proxy_send_timeout 36000s;
send_timeout 36000s;
access_log /var/log/nginx/seafhttp.access.log;
error_log /var/log/nginx/seafhttp.error.log;
}
location /media {
root /home/seafile/seafile-server-latest/seahub;
}
listen [::]:443 ssl; # managed by Certbot
listen 443 ssl; # managed by Certbot
ssl_certificate /etc/letsencrypt/live/cloudalice.ddns.net/fullchain.pem; # managed by Certbot
ssl_certificate_key /etc/letsencrypt/live/cloudalice.ddns.net/privkey.pem; # managed by Certbot
include /etc/letsencrypt/options-ssl-nginx.conf; # managed by Certbot
ssl_dhparam /etc/letsencrypt/ssl-dhparams.pem; # managed by Certbot
}
server {
if ($host = cloudalice.ddns.net) {
return 301 https://$host$request_uri;
} # managed by Certbot
listen 80;
listen [::]:80;
server_name cloudalice.ddns.net;
return 404; # managed by Certbot
}
Sicherheit erhöhen
Da der RPi übers Internet erreichbar ist, sollten wir noch einige Sicherheitsmassnahmen ergreifen.
Passwort immer abfragen
Damit die Sicherheit noch etwas erhöht wird, werden wir einstellen, dass der RPi beim Befehl sudo… immer ein Passwort verlangt.
Dazu sudo nano /etc/sudoers.d/010_pi-nopasswd im Terminal eingeben und mit Enter öffnet sich ein Editor. Dort den Namen pi mit alice ersetzen und NOPASSWD zu PASSWD ändern. Mit CTRL+S die Änderungen speichern und den Editor mit CTRL+X schliessen.
Fail2Ban
Um verdächtige Verbindungen zu blockieren, gibt es ein nützliches Tool: Fail2Ban. Dieses Tool sucht in den angelegten Log-Dateien des RPi nach verdächtigen Zugriffen und blockiert diese. Es schützt den RPi somit z.B. vor Brute-force-Angriffen.
Zur Installation den Befehl sudo apt-get install fail2ban -y ausführen. Die Konfigurationsdatei mit dem Befehl sudo cp /etc/fail2ban/jail.conf /etc/fail2ban/jail.local aktivieren und mit dem Editor öffnen: sudo nano /etc/fail2ban/jail.local.
Mit der Pfeiltaste oder Page-Down bis ans Ende der Datei scrollen und folgende Zeilen anfügen:
[seafile] enabled = true port = http, https filter = seafile-auth logpath = /home/seafile/logs/seahub.log maxretry = 5
Mit cd /etc/fail2ban/filter.d in den Unterordner filter.d wechseln und eine Konfiguartionsdatei erstellen: sudo nano seafile-auth.conf. In die Datei folgende Zeilen einfügen, speichern und schliesen:
[INCLUDES] before = common.conf [Definition] _daemon = seaf-server failregex = Login attempt limit reached.*, ip: <HOST> ignoreregex =
Nun Fail2Ban neu starten mit sudo systemctl restart fail2ban und mit sudo fail2ban-client status den Status prüfen. Die Ausgabe sollte etwa so aussehen:
Status |- Number of jail: 2 `- Jail list: seafile, sshd
Firewall einrichten
Es lässt sich eine einfache Firewall mit dem Befehl sudo apt install ufw installieren. Damit wir per https und ssh auf unseren Server zugreifen können, erlauben wir diese Zugriffe mit sudo ufw allow ssh und sudo ufw allow 'Nginx Full' . Mit sudo ufw enable aktivieren wir die Firewall und führen mit sudo reboot einen Neustart durch.
Mittels sudo ufw status kann der Status der Firewall abgefragt werden. Dieser sollte in etwa so aussehen:
Status: active To Action From -- ------ ---- 22/tcp ALLOW Anywhere Nginx Full ALLOW Anywhere 22/tcp (v6) ALLOW Anywhere (v6) Nginx Full (v6) ALLOW Anywhere (v6)
Um noch eine Stufe mehr Sicherheit zu erlangen, kann zur Verbindung mit dem RPi per SSH die Passwortidentifikation deaktiviert und mit einer Key-Authentifizierung ersetzt werden (der RPi kann dann nur mit dem generierten Schlüssel über SSH erreicht werden). Siehe dazu den Abschnitt „Using key-based authentication“ unter Secure Raspberry Pi.
Bemerkungen
- Dieser Server ist beliebig erweiterbar. Evtl. liesse sich auch seafile noch in Dokuwiki integrieren…
- Ein Raspberry Pi 4 mit 4GB ist wahrscheinlich genügend performant – auch für mehrere Schulklassen.
- Um die SD-Karte etwas zu schonen und mehr Speicherplatz zu erhalten (mit der obigen Installation bleiben noch gut 26 GB freier Speicher), kann eine externe Festplatte als seafile-Datenspeicher dienen.